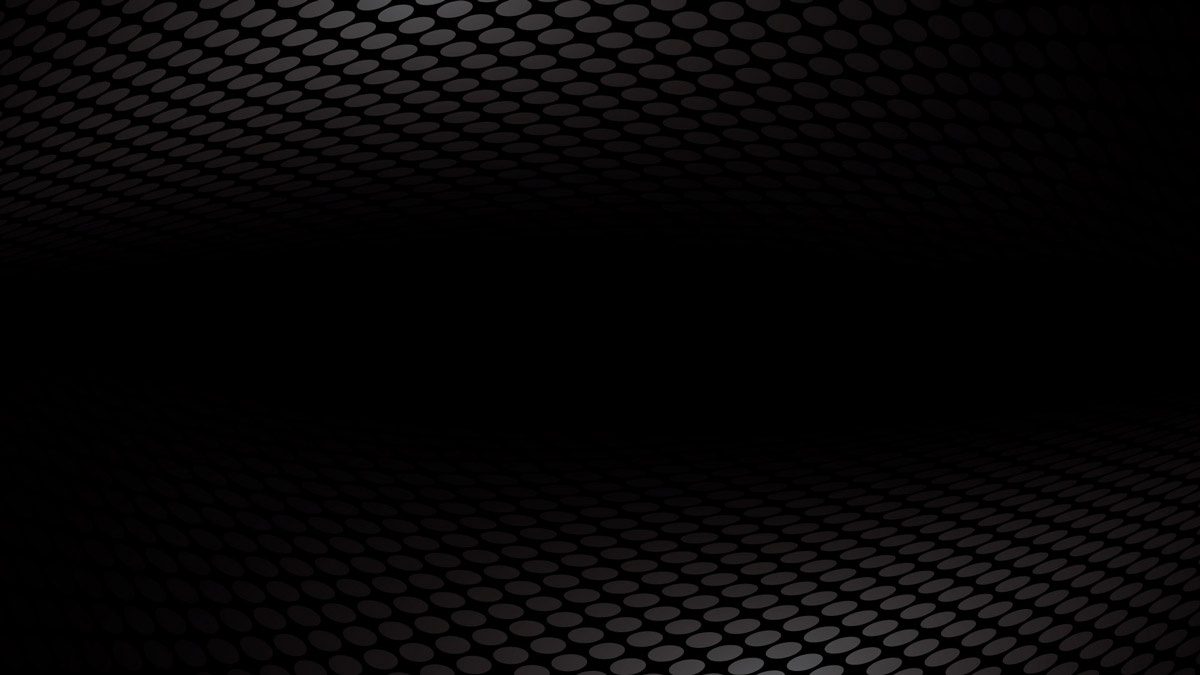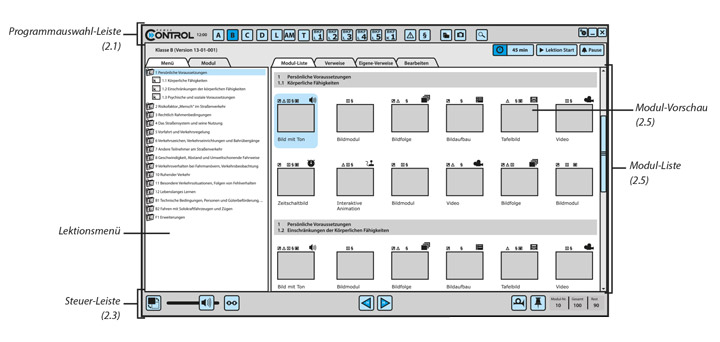2. Die Programmoberfläche
Die Programmoberfläche ist die zentrale Arbeitsplattform des Programms. Von hier aus können Sie Ihren Unterricht konzipieren und koordinieren.
Auf den ersten Blick erkennen Sie schon die umfangreiche Funktionalität der Software.
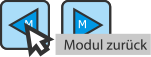 Um es zu ermöglichen die Programmoberfläche intuitiv zu verstehen, informieren Sie auf vielen Schaltflächen interaktive Textfelder mit Funktionsbezeichnungen, wenn Sie mit dem Mauscursor über eine Schaltflächen mit Symbolen fahren.
Um es zu ermöglichen die Programmoberfläche intuitiv zu verstehen, informieren Sie auf vielen Schaltflächen interaktive Textfelder mit Funktionsbezeichnungen, wenn Sie mit dem Mauscursor über eine Schaltflächen mit Symbolen fahren.
Übersicht der Programmoberfläche:
Die Elemente der Programmoberfläche in der Übersicht:
2.1 Programmauswahl-Leiste
Die Hauptelemente der Programmauswahl-Leiste sind die Ausbildungs-Klassen. Über diese Auswahlflächen wählen Sie die installierten Unterrichts-Programme.

Als nächstes finden Sie Zusatzklassen wie Verkehrzeichen, Gesetzestexte, eigene Module und Lektionen sowie die Such-Funktion:
 Über die Auswahlfläche mit dem Verkehrszeichen-Symbol gelangen Sie zu den amtlichen Verkehrszeichen.
Über die Auswahlfläche mit dem Verkehrszeichen-Symbol gelangen Sie zu den amtlichen Verkehrszeichen.
 Mit der Paragraphen-Schaltfläche gelangen Sie zu den Gesetzestexten. Diese sind als Nachschlagwerk für Sie gedacht und werden nicht auf dem Schülerschirm dargestellt.
Mit der Paragraphen-Schaltfläche gelangen Sie zu den Gesetzestexten. Diese sind als Nachschlagwerk für Sie gedacht und werden nicht auf dem Schülerschirm dargestellt.
 Hier finden Sie eigene Lektionen, die Sie in Lektionen und Kapitel frei unterteilen können. Sie können eigene Lektionen aus vorhandenen Modulen der erworbenen Klassen zusammenstellen aus den Modulen in der Klasse „Eigene Module“.
Hier finden Sie eigene Lektionen, die Sie in Lektionen und Kapitel frei unterteilen können. Sie können eigene Lektionen aus vorhandenen Modulen der erworbenen Klassen zusammenstellen aus den Modulen in der Klasse „Eigene Module“.
 Hier gelangen Sie zu der Ablage von Eigene Module, in der Sie eigene Bilder hinterlegen können. Module die Sie im Bearbeiten-Modus verändert und gespeicher haben, werden ebenfalls in dieser Ablage gespeichert.
Hier gelangen Sie zu der Ablage von Eigene Module, in der Sie eigene Bilder hinterlegen können. Module die Sie im Bearbeiten-Modus verändert und gespeicher haben, werden ebenfalls in dieser Ablage gespeichert.
 Die Suchfunktion bietet die Möglichkeit, Module über eingegebene Suchbegriffe in der aktiven Klasse zu suchen.
Die Suchfunktion bietet die Möglichkeit, Module über eingegebene Suchbegriffe in der aktiven Klasse zu suchen.
Oben rechts finden Sie noch die obligatorischen technischen Schaltflächen:
![]() Unter Optionen finden Sie diverse Funktionen wie Update, Update-History, das Benutzerhandbuch, Impressum, sowie Kontaktinformationen.
Unter Optionen finden Sie diverse Funktionen wie Update, Update-History, das Benutzerhandbuch, Impressum, sowie Kontaktinformationen.
![]() Programm minimieren um zum Betriebssystem zu gelangen ohne PowerControl zu beenden.
Programm minimieren um zum Betriebssystem zu gelangen ohne PowerControl zu beenden.
![]() Mir dieser Schaltfläche beenden Sie das Programm.
Mir dieser Schaltfläche beenden Sie das Programm.
2.2 Ausbildungszeit-Uhr
Die Ausbildungszeit-Uhr zeigt Ihnen die Restzeit zum geplantem Ende des Unterrichts an.
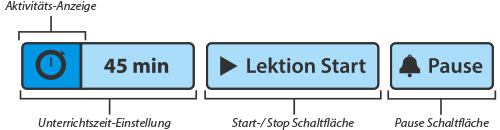
Mit der Schaltfläche „Unterrrichtszeit-Einstellung“ können Sie die geplante Unterrichtszeit einstellen. Sie können zwischen 30, 45, 90, 135 und 180 Minuten wählen.
Die Lektion Start“ Schaltfläche startet den Countdown, den Sie zuvor mit der Schaltfläche „Unterrichtszeit-Einstellung“ eingestellt haben. Gleichzeitig zeigt die Aktivitätsanzeige an, dass die Ausbildungszeit-Uhr eingeschaltet ist und die Zeit abläuft. Ist die eingestellte Ausbildungszeit verstrichen, wird die überzogene Zeit in roten Zahlen angezeigt.
Wenn die Zeit läuft, können Sie mit der „Lektion Stop“ Schaltfläche, den Countdown beenden.
Das Beenden des Countdowns setzt die Uhr zurück auf die zuvor eingestellte Zeit.
Zum vorläufigen Unterbrechen des Countdowns drücken Sie die „Pause“ Schaltfläche. Gleichzeitig erscheint auf dem Schülerbildschirm eine Grafik, die auf eine Pause hinweist.
2.3 Die Steuerleiste
Im unteren Bereich der Programmoberfläche von PowerControl finden Sie die Schaltleiste zur Steuerung des Unterrichtsablaufs.
 Die Monitor-Switch oder die Bildschirm-Umschaltfunktion tauscht die Bildschirminhalte zwischen dem Schüler und dem Lehrerbildschirm.
Die Monitor-Switch oder die Bildschirm-Umschaltfunktion tauscht die Bildschirminhalte zwischen dem Schüler und dem Lehrerbildschirm.
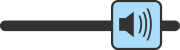 Mit dem Lautstärkeregler steuern Sie die Lautstärke Ihres Betriebssystems, oder schalten den Ton aus.
Mit dem Lautstärkeregler steuern Sie die Lautstärke Ihres Betriebssystems, oder schalten den Ton aus.
 Trennen / Verbinden des Schülerbildschirms. Über diese Schaltfläche können Sie die direkte Ausgabe zum Schülerbildschirm unterbrechen oder wieder herstellen.
Trennen / Verbinden des Schülerbildschirms. Über diese Schaltfläche können Sie die direkte Ausgabe zum Schülerbildschirm unterbrechen oder wieder herstellen.
 Ist die Verbindung getrennt, haben Sie die Möglichkeit über die Papierflieger-Schaltfläche, die neben der „Trennen / Verbinden“ Schaltfläche erscheint, schnell die aktuelle Auswahl oder vorgenommene Veränderung an den Schülerbildschirm zu senden.
Ist die Verbindung getrennt, haben Sie die Möglichkeit über die Papierflieger-Schaltfläche, die neben der „Trennen / Verbinden“ Schaltfläche erscheint, schnell die aktuelle Auswahl oder vorgenommene Veränderung an den Schülerbildschirm zu senden.

 Modul zurück / Modul vor.
Mit diesen Schaltflächen wird das vorherige oder nächste Modul in der aktuellen Modul-Liste aktiviert. Mit diesen Schaltflächen können Sie die Module in der vorgegebenen Reihenfolge „abarbeiten“.
Modul zurück / Modul vor.
Mit diesen Schaltflächen wird das vorherige oder nächste Modul in der aktuellen Modul-Liste aktiviert. Mit diesen Schaltflächen können Sie die Module in der vorgegebenen Reihenfolge „abarbeiten“.
 Hier finden Sie einige Ton-Effekte zur Auflockerung des Unterrichts. Mit Betätigung der Schaltfläche wird ein Fenster geöffnet, das unterschiedliche bebilderte Töne bereit hält, wie z.B. Klatschen, „Buuh“-Rufe, Gelächter oder Sirenengeräusche.
Hier finden Sie einige Ton-Effekte zur Auflockerung des Unterrichts. Mit Betätigung der Schaltfläche wird ein Fenster geöffnet, das unterschiedliche bebilderte Töne bereit hält, wie z.B. Klatschen, „Buuh“-Rufe, Gelächter oder Sirenengeräusche.
 Diese Schaltfläche ruft die Lesezeichen-Liste auf, auf der Sie das zur Zeit aktive Modul setzen können, oder ein zuvor gesetztes Lesezeichen wieder aufrufen können.
Diese Schaltfläche ruft die Lesezeichen-Liste auf, auf der Sie das zur Zeit aktive Modul setzen können, oder ein zuvor gesetztes Lesezeichen wieder aufrufen können.
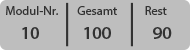 Mit dem Modul-Zähler sehen Sie die Nummer des aktivierten Moduls, die Gesamtanzahl der Module in der Modul-Liste und die Anzahl der verbleibenden Module (Rest).
Mit dem Modul-Zähler sehen Sie die Nummer des aktivierten Moduls, die Gesamtanzahl der Module in der Modul-Liste und die Anzahl der verbleibenden Module (Rest).
2.4 Registerkarten-Gruppe, links
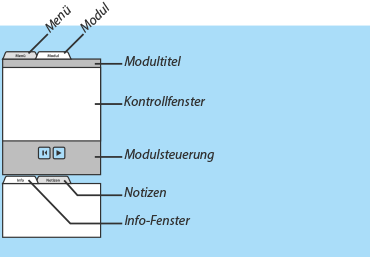
Menü
Im Menü-Fenster werden die Lektionen und Kapitel der ausgewählten Ausbildungs-Klasse oder der eigenen Lektionen angezeigt.
Klicken Sie auf ein Lektionssymbol oder auf die dazugehörige Textzeile, klappt dieses auf und listet die untergeordneten Kapitel auf, die Sie dann auch separat auswählen können.
Modul
Ist die Registerkarte „Modul“ gewählt, sehen Sie diverse Fenster und Anzeigen zum aktivierten Modul.
Oben über dem Kontrollfenster befindet sich der Modultitel.
Das Kontrollfenster darunter zeigt den Inhalt des Schülerbildschirmes an. Auch zusätzliche Informationen, wie z.B. Seitenangaben von Bildfolgen werden angezeigt.
Unter dem Vorschau-Fenster finden Sie die Modulsteuerung. Hier finden Sie zum Modultyp passende Steuerelemente, z.B. Video-Steuerung bei Film-Modulen. Die jeweiligen Modulsteuerungs-Optionen zu jeder Modul-Art finden Sie im Kapitel 3.
Info
Im Info-Fenster stehen die wesentlichen Informationen zum Modul. Bei Modulen, die einen Bannertext haben, steht der Wortlaut des Banners in roten kursiver Buchstaben im Info-Fenster.
Notizen
Raum für eigene Notizen. Diese werden dauerhaft modulbezogen gespeichert und können jederzeit geändert werden.
2.5 Registerkarten-Gruppe, rechts
Modul Liste
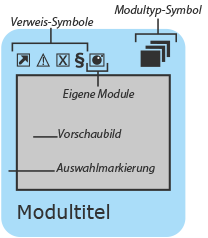 Dieses Fenster bietet Ihnen alle Module einer Lektion als Vorschaubilder zur Auswahl an.
Dieses Fenster bietet Ihnen alle Module einer Lektion als Vorschaubilder zur Auswahl an.
Ein Modul-Vorschaubild besteht aus einer verkleinerten Ansicht des Moduls, dem Modultitel und verschiedenen Symbolen, die Ihnen Auskunft über den Modultyp, aber auch über die dem Modul zugeordnete Verweise geben. Dieses können Verweise zu anderen Modulen, Verkehrszeichen, Prüfungsfragen oder Gesetzestexte und Verordnungen sein. Sie erkennen schon an vorhandenen Verweis-Symbolen, welche Verweise sich zu dem aktiven Modul in der Verweis-Liste befinden.
Das Symbol „Eigene Module“ zeigt an, ob Sie dem Modul eigene Bilder oder andere Module zugewiesen haben. Diese können Sie in der Registerkate „Eigene Verweise“ einsehen oder erstellen.
Verweise
Mit dieser Schaltfläche gelangen Sie zu der Liste der dem aktiven Modul zugeordneten Verweis-Modulen. Sie bieten Ihnen den schnellen Zugriff auf zusätzliche, über die Aussage des Moduls hinausgehende, Informationen. Dieses können Verweise zu anderen Modulen, Verkehrszeichen, Prüfungsfragen oder Gesetzestexte und Verordnungen sein. Sind einem Modul keine Verweise zugewiesen, erkennen Sie dies zum einen an den fehlenden Verweis-Symbolen im Modul-Vorschaubild, und zum anderen an dem schwächer dargestellen Schriftzug in der Registerkarte „Verweise“, die in diesem Fall deaktiviert ist.
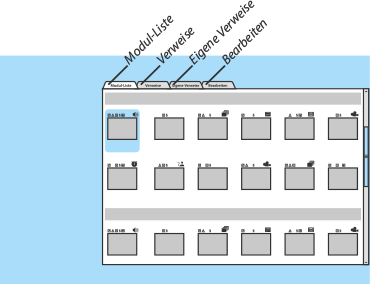
Eigene Verweise
Hier können Sie dem aktiven Modul eigene Verweise zuordnen, die Sie aus anderen Ausbildungsklassen oder den eigenen Modulen entnehmen.
Bearbeiten
Diese Registerkarte führt Sie zu einer vergrößerten Darstellung des aktiven Moduls, das Sie mit einigen praktischen Werkzeugen bearbeiten können, z.B. eine Vergrößerungs- oder eine Zeichenfunktion.