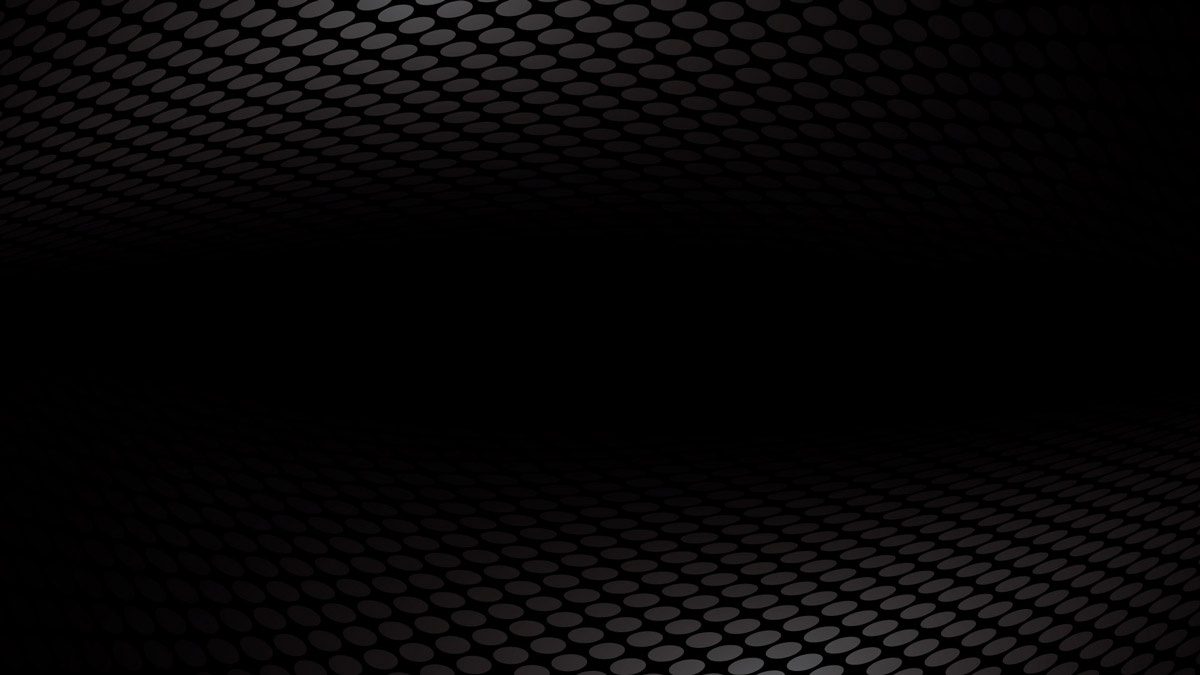6. Zusatzfunktionen
6.1 Lesezeichen
Wenn der Unterricht an bestimmter Stelle unterbrochen werden muss, und Sie an dieser Stelle zu einem späteren Zeitpunkt wieder fortfahren möchten, können Sie ein Lesezeichen setzen.
 Klicken Sie hierzu die Schaltfläche mit der Pinnwand-Nadel. Es wird ein Dialogfenster geöffnet mit einer Liste der Module, auf die ein Lesezeichen gesetzt wurde.
Klicken Sie hierzu die Schaltfläche mit der Pinnwand-Nadel. Es wird ein Dialogfenster geöffnet mit einer Liste der Module, auf die ein Lesezeichen gesetzt wurde.
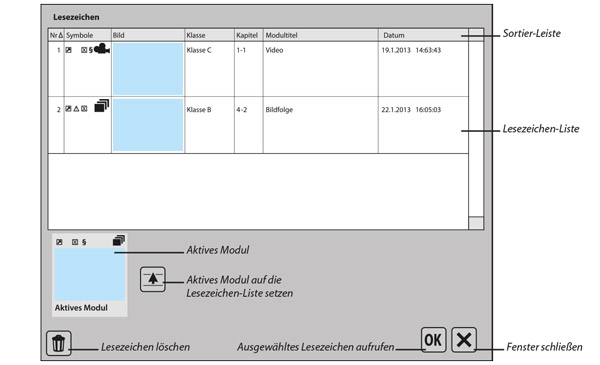
Unter der Lesezeichen-Liste sehen Sie das zur Zeit aktive Modul.
![]() Mit der Schaltfläche „auf die Lesezeichen-Liste setzen“, erstellen Sie ein Lesezeichen auf das aktive Modul. Es wird in die Lesezeichen-Liste verschoben, wo Sie es immer wieder aufrufen können.
Mit der Schaltfläche „auf die Lesezeichen-Liste setzen“, erstellen Sie ein Lesezeichen auf das aktive Modul. Es wird in die Lesezeichen-Liste verschoben, wo Sie es immer wieder aufrufen können.
Die Sortier-Leiste ermöglicht es ihnen die Lesezeichen-Reihenfolge nach Ihren Wünschen zu sortieren, zum Beispiel nach dem Zeitpunkt, an dem Sie das Lesezeichen gesetzt haben.
![]() Mit dieser Schaltfläche können Sie ein Modul aus der Lesezeichen-Liste entfernen. Markieren Sie das betreffende Modul in der Lesezeichen Liste und betätigen Sie die Entfernen-Schaltfläche.
Mit dieser Schaltfläche können Sie ein Modul aus der Lesezeichen-Liste entfernen. Markieren Sie das betreffende Modul in der Lesezeichen Liste und betätigen Sie die Entfernen-Schaltfläche.
![]() Ausgewähltes Lesezeichen aufrufen. Markieren Sie das betreffende Modul in der Lesezeichen Liste und betätigen Sie diese Schaltfläche um zu dem Modul zu gelangen. Das Lesezeichen-Fenster wird dabei geschlossen.
Ausgewähltes Lesezeichen aufrufen. Markieren Sie das betreffende Modul in der Lesezeichen Liste und betätigen Sie diese Schaltfläche um zu dem Modul zu gelangen. Das Lesezeichen-Fenster wird dabei geschlossen.
![]() Mit dieser Schaltfläche schließen Sie das Fenster nachdem Sie ein Lesezeichen gesetzt haben.
Mit dieser Schaltfläche schließen Sie das Fenster nachdem Sie ein Lesezeichen gesetzt haben.
6.2 Steuerung über den Schülerbildschirm
Für Anwender, denen ein interaktiver Ausgabe-Bildschirm zur Verfügung steht, wie z.B. eine interaktive Tafel (Whiteboard) oder ein Bildschirm mit Touch-Funktion, besitzt PowerControl zusätzlich Schaltflächen und Steuerelemente auch auf dem Schülerbildschirm. Standardmäßig sind diese versteckt, um die Unterrichtsinhalte nicht zu verdecken. Der Schülerbildschirm hat vier interaktive Bereiche mit Steuerungsfunktionen und versteckten Schaltflächen. Sie erkennen an dem Mauscursor, der anstatt des üblichen Pfeils jetzt ein Hand-Symbol darstellt, dass Sie sich auf einem interaktiven Bereich befinden.
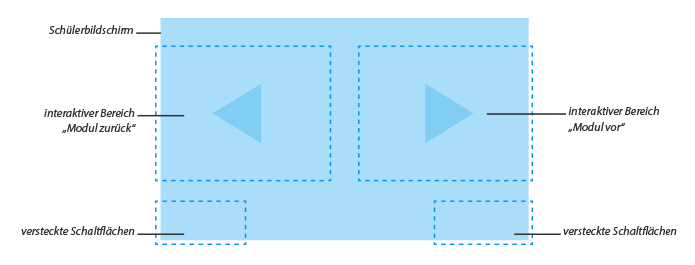
Auf den zwei großen Flächen in der Mitte des Bildschirms können Sie Modul vor und Modul zurück wählen. Mit diesen Funktionen wird das vorherige oder nächste Modul in der aktuellen Modul-Liste aktiviert.
In den unteren Ecken des Schülerbildschirms können Sie durch Klicken versteckte Schaltflächen einblenden, mit denen Sie weitere Programmfunktionen ausführen können.
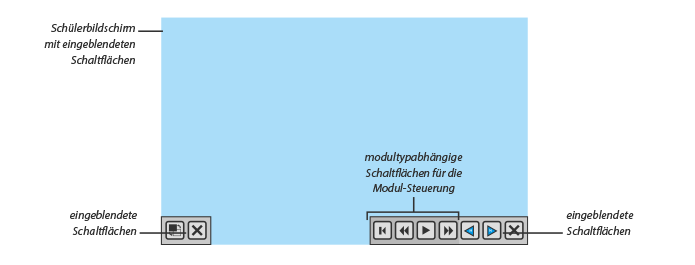
![]() In der linken unteren Ecke finden Sie die Monitor-Switch oder die Bildschirm-Umschaltfunktion. Dieser Button tauscht die Bildschirminhalte zwischen dem Schüler und dem Lehrerbildschirm. Nach Betätigung haben Sie alle Steuerungsfunktionen auf dem Schülerbildschirm. Betätigen Sie diese Schaltfläche auf dem Lehrerbildschirm erneut, um die Bildschirminhalte wieder in die Ausgangslage zu versetzen.
In der linken unteren Ecke finden Sie die Monitor-Switch oder die Bildschirm-Umschaltfunktion. Dieser Button tauscht die Bildschirminhalte zwischen dem Schüler und dem Lehrerbildschirm. Nach Betätigung haben Sie alle Steuerungsfunktionen auf dem Schülerbildschirm. Betätigen Sie diese Schaltfläche auf dem Lehrerbildschirm erneut, um die Bildschirminhalte wieder in die Ausgangslage zu versetzen.
![]() Die Buttons mit den „X“-Symbolen blenden die eingeblendeten Schaltflächen wieder aus. Siese finden Sie entsprechend in den versteckten Schaltflächen sowohl auf der linken als auch auf der rechten Seite.
Die Buttons mit den „X“-Symbolen blenden die eingeblendeten Schaltflächen wieder aus. Siese finden Sie entsprechend in den versteckten Schaltflächen sowohl auf der linken als auch auf der rechten Seite.
Die versteckten Schaltflächen in der rechten unteren Ecke des Schülerbildschirms bieten Ihnen zusätzlich folgende Steuerungsfunktionen:
![]()
![]() Modul vor / Modul vor. Mit diesen Schaltflächen wird das vorherige oder nächste Modul in der aktuellen Modul-Liste aktiviert. Mit diesen Schaltflächen können Sie die Module in der vorgegebenen Reihenfolge „abarbeiten“.
Modul vor / Modul vor. Mit diesen Schaltflächen wird das vorherige oder nächste Modul in der aktuellen Modul-Liste aktiviert. Mit diesen Schaltflächen können Sie die Module in der vorgegebenen Reihenfolge „abarbeiten“.
Abhängig vom Typ des aktiven Moduls finden Sie links neben den Schaltflächen „Modul zurück“ und „Modul vor“ Schaltflächen für die Modul-Steuerung, zum Beispiel Schaltflächen für die Videosteuerung beim Modultyp „Video“ und „Bildsequenz“:
Im Kapitel 3. Modultypen werden die Modultypen und die dazugehörenden Schaltflächen zur Modulsteuerung beschrieben.
6.3 Such-Funktion
 Die Suchfunktion bietet die Möglichkeit, Module über eingegebene Suchbegriffe in der aktiven Klasse zu suchen.
Die Suchfunktion bietet die Möglichkeit, Module über eingegebene Suchbegriffe in der aktiven Klasse zu suchen.
6.4 Optionen
![]() Mit der Schaltfläche Optionen öffnen Sie ein Dialogfenster auf dem mehrere Optionen betreffend der Software zur Wahl stehen.
Mit der Schaltfläche Optionen öffnen Sie ein Dialogfenster auf dem mehrere Optionen betreffend der Software zur Wahl stehen.
Sie finden wie Folgt:
 Die Schaltfläche Update öffnet das Update-Dialogfenster.
Die Schaltfläche Update öffnet das Update-Dialogfenster.
 Die Schaltfläche History öffnet das History-Infofenster.
Die Schaltfläche History öffnet das History-Infofenster.
 Die Schaltfläche Handbuch öffnet das Benutzerhandbuch als E-Book im Format PDF.
Die Schaltfläche Handbuch öffnet das Benutzerhandbuch als E-Book im Format PDF.
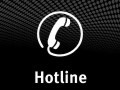 Die Schaltfläche Hotline öffnet das Hotline-Infofenster.
Die Schaltfläche Hotline öffnet das Hotline-Infofenster.
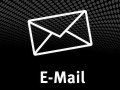 Die Schaltfläche E-Mail öffnet das E-Mail-Dialogfenster.
Die Schaltfläche E-Mail öffnet das E-Mail-Dialogfenster.
 Die Schaltfläche Support öffnet das Support-Dialogfenster.
Die Schaltfläche Support öffnet das Support-Dialogfenster.
 Die Schaltfläche Gyration-Maus öffnet das Gyration-Maus-Dialogfenster.
Die Schaltfläche Gyration-Maus öffnet das Gyration-Maus-Dialogfenster.
 Die Schaltfläche Impressum öffnet das Impressum.
Die Schaltfläche Impressum öffnet das Impressum.